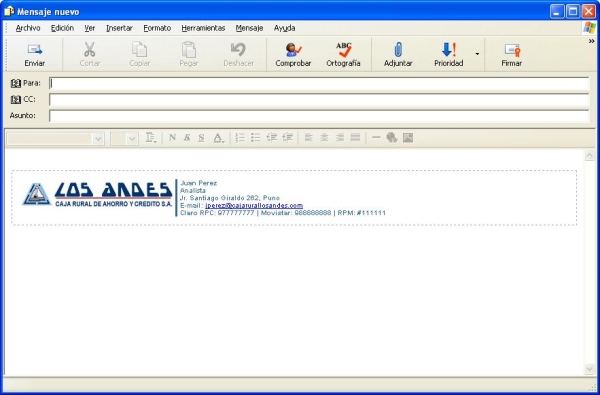Instrucciones para agregar una firma al correo electrónico
Ingrese la información requerida por el formulario para la generación de la firma de correo electrónico.
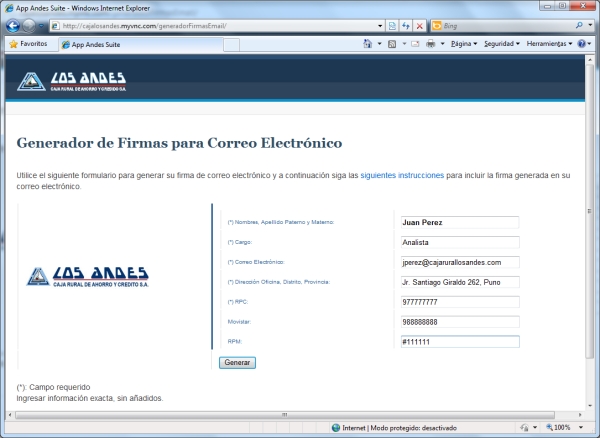
Una ves generada la firma de correo electrónico con el formulario presentado en la página inicial deberá obtener una pantalla similar a ésta:
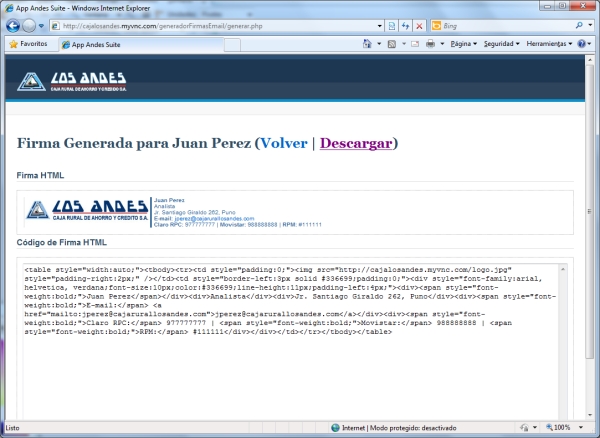
A continuación siga estos pasos para incluirla en sus correos electrónicos:
- Si utiliza el correo electrónico en linea / Versión antigua
- Si utiliza el correo electrónico en linea / Versión nueva
- Si utiliza un cliente de correo electrónico
Si utiliza el correo electrónico en linea / Versión antigua
Siga los siguientes pasos si utiliza el correo electrónico en linea:
- Ingrese a su cuenta de correo electrónico utilizando el servicio en linea (http://mail.cajarurallosandes.com)
-
En las opciones de la parte izquierda haga click en la opción Configuración
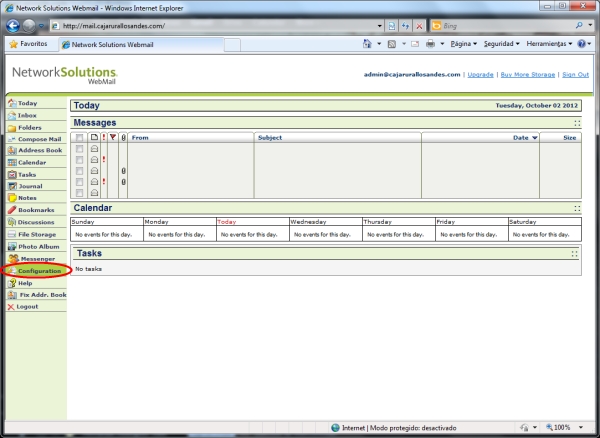
-
En la página de opciones presentada, haga click en Firmas (Signatures)
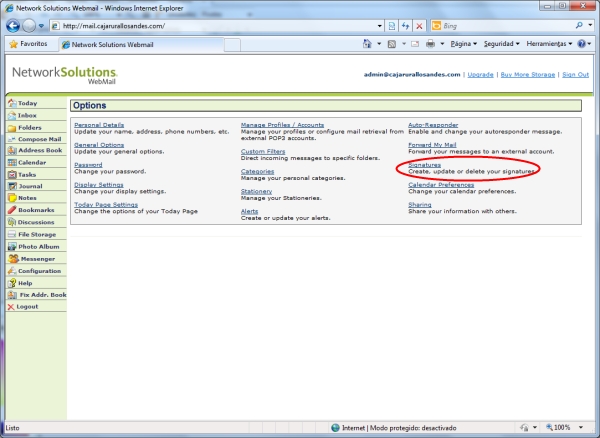
-
En la página presentada haga click en el boton Nuevo (New)
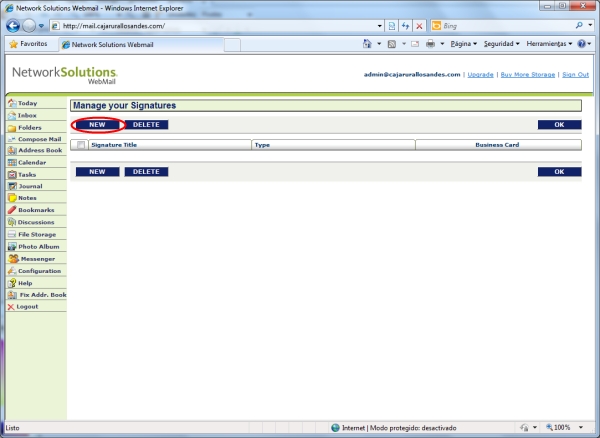
-
Ingrese el nombre de la firma (Signature Name), seleccione la opción Usar esta firma para nuevos mensajes (Use this signature for new messages) y haga click en Usar Editor HTML (Use HTML Editor)
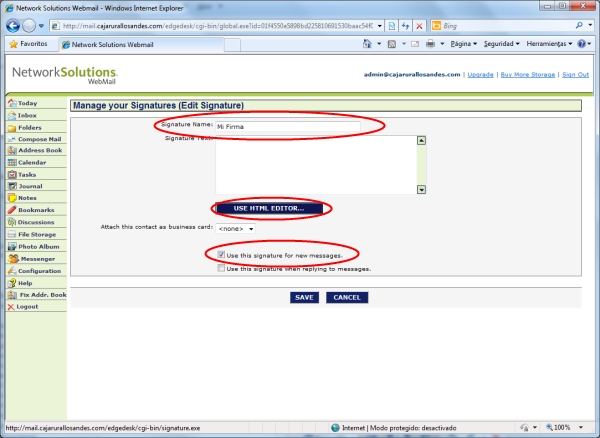
-
Ubíquese en la ventana en la que tiene la firma generada, seleccione la firma como muestra la figura y a continuación copie la selección (click derecho / copiar, o ctrl + c)
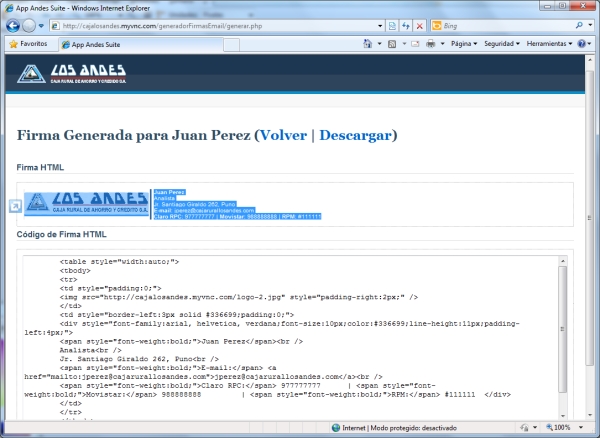
-
En la ventana del correo electrónico en linea haga click en el cuadro en blanco para ingresar el texto, y a continuación pegue el texto copiado (click derecho / pegar, o ctrl + v). Seleccione la opción Usar esta firma para nuevos mensajes (Use this signature for new messages), y haga click en Guardar (Save)
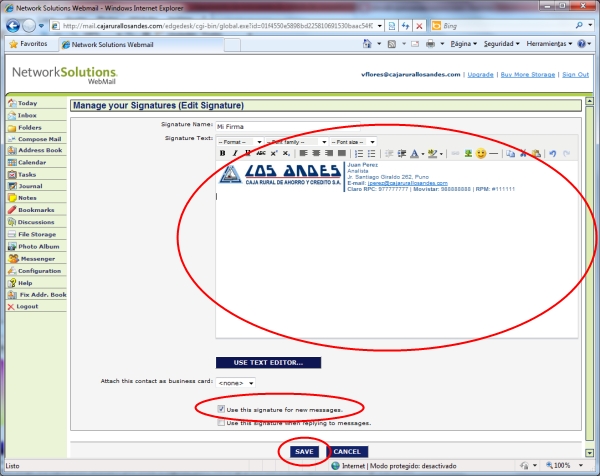
-
Una ves guardada la firma, para usar la misma haga click en Redactar Correo (Compose mail), en el menú de la parte izquierda. Al cargarse la página correspondiente podrá ver que la firma aparece automáticamente. Si no es asi asegurese de que el editor HTML del correo electrónico esta activado.
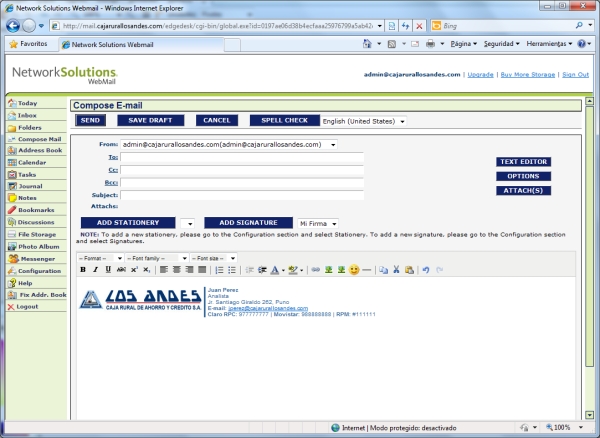
Si utiliza el correo electrónico en linea / Versión nueva
Siga los siguientes pasos si utiliza el correo electrónico en linea:
- Ingrese a su cuenta de correo electrónico utilizando el servicio en linea (http://mail.cajarurallosandes.com)
-
Haga click en el engranaje azul (Configuración)
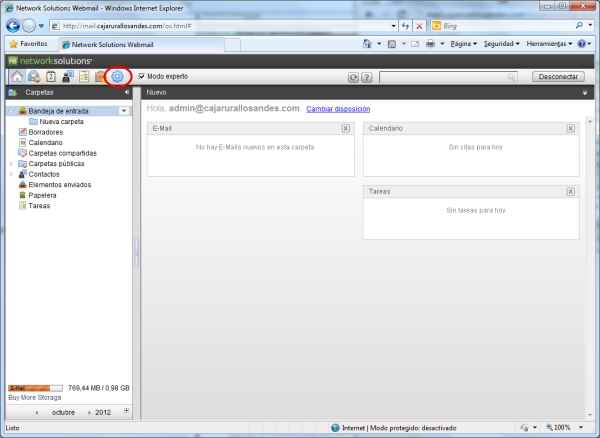
-
En la nueva pantalla, seleccione del panel izquierdo la opción E-mail, subopcion Firmas, y a continuación haga click en Añadir.
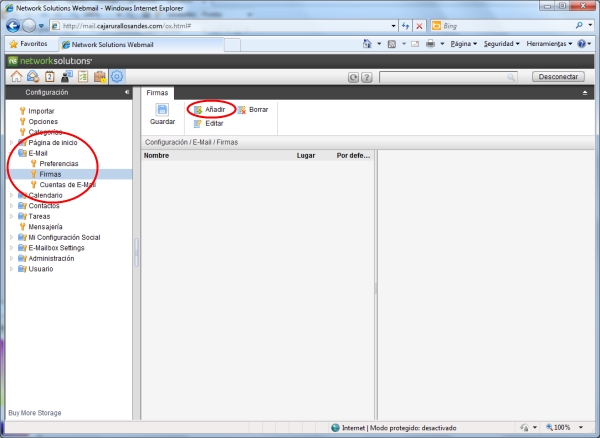
-
Aparecera una ventana en la que se debe ingresar el nombre de la firma y marcar la opción Firma predeterminada.
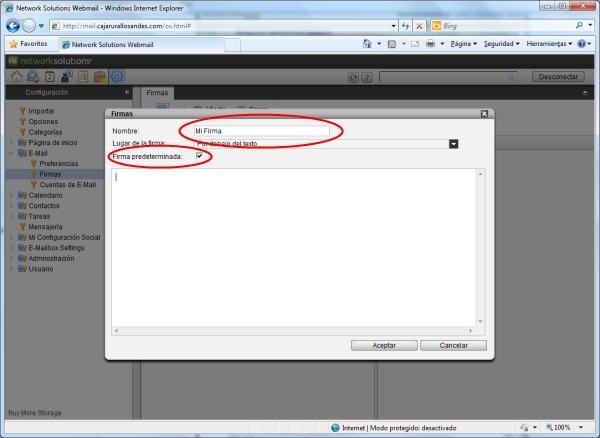
-
A continuación diríjase a la ventana en la que tiene la firma generada, seleccione el código de firma HTML como muestra la figura y a continuación copie la selección (click derecho / copiar, o ctrl + c)
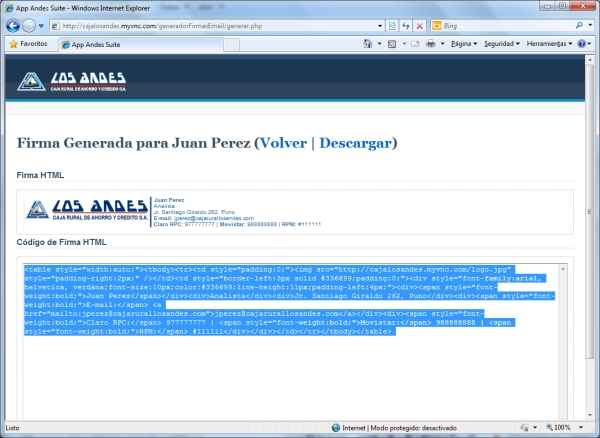
-
En la ventana del correo electrónico en linea haga click en el cuadro en blanco para ingresar el texto, y a continuación pegue el texto copiado (click derecho / pegar, o ctrl + v). A continuación haga click en Aceptar
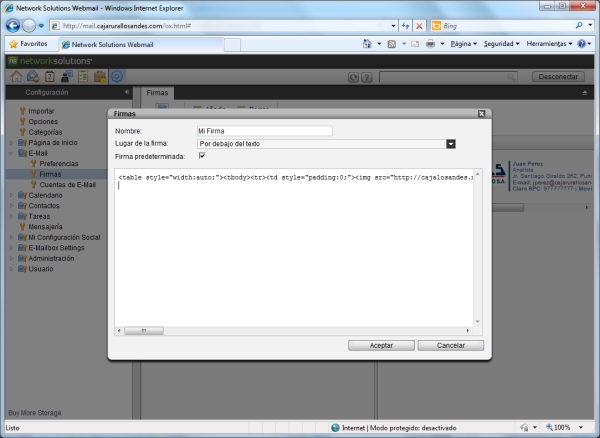
-
Una ves guardada la firma, para usar la misma redacte un nuevo correo electrónico. Al cargarse la página correspondiente podrá ver que la firma aparece automáticamente.
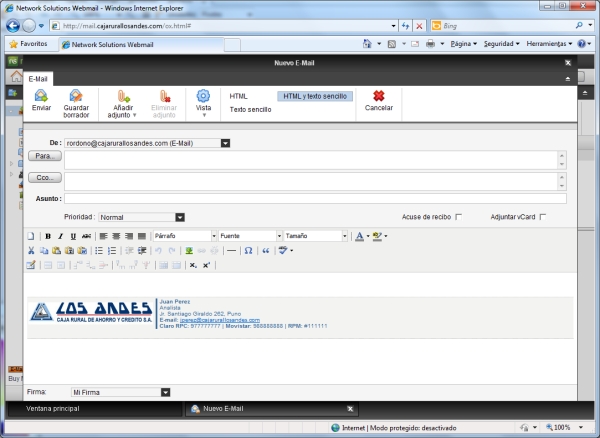
Si utiliza un cliente de correo electrónico
Siga los siguientes pasos si utiliza un cliente de correo electrónico (Outlook Express, Outlook 2003, Live Mail, otros):
Si utiliza la versión 2007 o 2010 del Outlook agregue una nueva firma cuando cree un nuevo correo electronico.
-
En la ventana en la que se generó la firma para el correo electrónico haga click en la opción descargar. Esta acción generará un archivo descargable, el cual debe guardarse en una ubicación permanente que será utilizada cada vez que se cree un nuevo correo electrónico.
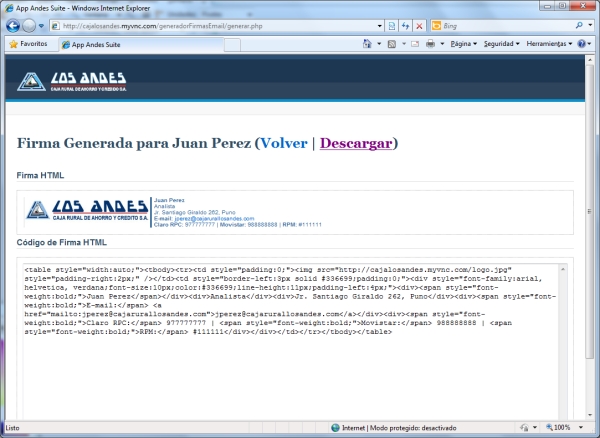
-
Ingrese al cliente de correo electrónico que utilize para enviar / recibir mensajes de correo electrónico.
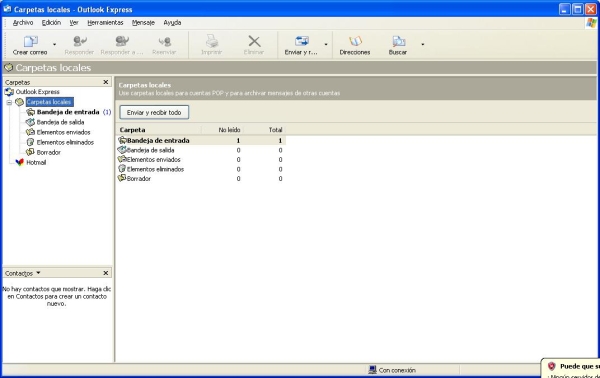
-
Haga click en el menu Herramientas, sub menu Opciones, y aparecerá la siguiente ventana
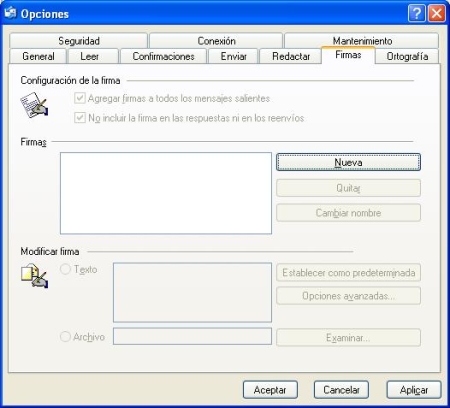
-
Marque las casillas Agregar firmas a todos los mensajes salientes. Haga click en el boton Nueva, seleccione el elemento que aparece en el cuadro en blanco y a continuación seleccione la opción Archivo.
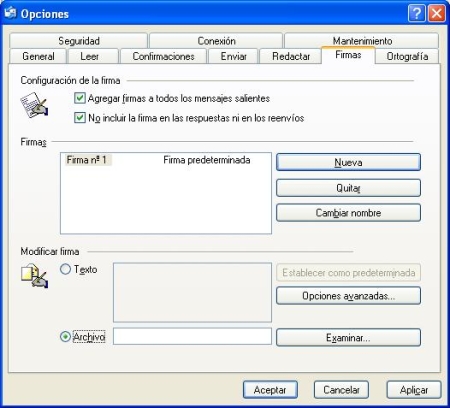
-
Haga click en examinar y en la ventana que aparece ubiquese en la carpeta en la que esta guardado el archivo de la firma. A continuación seleccione el archivo que contiene la información de la fima (Ubique el archivo que guardo, según las indicaciones del primer paso).
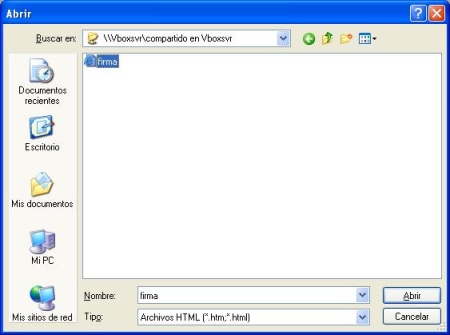
-
Una ves seleccionado el archivo que contiene la información de la firma, la ventana quedara como la figura siguiente. Para finalizar el procedimiento haga click en aceptar.
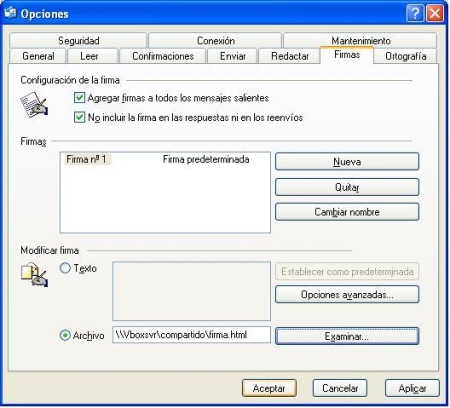
-
Para ver la firma en un nuevo mensaje de correo electrónico, diríjase a la ventana principal del cliente de correo electrónico y a continuación haga click en Nuevo Mensaje / Crear Correo. A continuación aparecerá la firma correspondiente.